Frequently Asked Questions
You're viewing All FAQs
-
How To Fix Firewall or Antivirus Blocking Avolites Software
For optimal performance, we recommend using a dedicated Windows PC that is not connected to the internet and has anti-virus/firewall services disabled, including Windows Defender. This is to prevent back-end communication issues required by the software and its services. To use Avolites software with an active firewall and anti-virus, you will need to refer to the providers documentation for whitelisting applications.
-
When I start Ai on my laptop with external screens connected, the software freezes.
This can happen when a virtual surround sound processing program called Nahimic is installed, most commonly on gaming motherboards.
Uninstalling this program and then rebooting the machine should resolve this issue and allow Ai to run. -
Can I use Adobe software to render the AiM codec?
We have created a suite of free plugins for Adobe software’s which allow the import and export of AiM files. To download the files along with installation instructions, plese head towards the Ai downloads page :
https://www.avolites.com/software/ai-downloads
For versions of Premiere, After Effects or Media Encoder which were released before April of 2018, AiM can still be encoded via the Quicktime export section of these softwares. -
How do I get the best performance from the AiM codec?
It is usually recommend that media is created with a width which is divisible by 16. The AiM codec is much happier that way. It might work fine on many systems with a media width which is not divisible by 16 but it would not be recommended; because on some systems we have seen problems when the media is created at a width which is not divisible by 16.
We would suggest adding a couple of pixels into the void areas between the screens to pad the width out to a number which is divisible by 16, or perhaps remove a few pixels from the void areas, whichever has least impact. -
Multi-touch screen calibration required after updating to V16.0
After applying the V16.0 recovery procedure, the touch screen calibration needs to be carried out for multi-touch support for all supported Titan consoles.
This is located in Tools > Control Panel > Touch Screen Setup > Calibrate Screen.
-
How do i encode my media files using the AiM codec?
The best way is to use our Windows and OSX compatible Adobe plugins which allow AiM exporting from Premiere, Media Encoder and After Effects. These can be found on the Ai downloads page: https://www.avolites.com/software/ai-downloads Alternatively, you can use other Quicktime compatible video software, such as mpegstreamclip for example. Within your software, load your movie(s), and then choose to export/render using the AiM codec.
Whichever software you use, there are four choices when using this codec – Transparency, Optimise For ,Threads and Audio.
Transparency allows you to choose wether to discard or preserve the Alpha channel in your clips.
Optimise For has 3 choices – Quality which gives you a full 24bit render, Performance which is a 16bit render that is equivalent to the DXV codec,
Superstream which is a 24 bit variation with more frame information and results in slightly larger files but also gives the best playback performance.
Threads allows you to determine how many processor threads are used when encoding – an incorrect setting can result in renders not being completed, and therefore we would recommend choosing the max option which will automatically determine how many threads you have available to use.
Audio chooses wether the audio track is included in the final render. Any bitrate or frequency compatible with your sound card can be used. -
Do I need to Activate/Authenticate my new Ai AvoKey?
If using an Anjuna, Bondi or Miami AvoKey, you do not need to perform any sort of activation. The licence is already loaded on the AvoKey. This will unlock Ai V11 and above while it is plugged into the USB port of your machine.
If upgrading an Ai hardware server (such as an R4), you will need to go through the authentication process.
-
Which screen resolutions can I use?
Ai is very flexible with screen resolutions – they can be user defined up to the maximum limit of your software licence level. All hardware Ai servers have a full Miami level licence.
Anjuna license has maximum canvas resolution of 2048 x 2048.
Bondi license has maximum canvas resolution of 4096 x 4096.
Miami license has no maximum canvas resolution limit. -
Can the Ai AvoKey be used with Ai v10.3 and below?
The new AvoKey will only work on Ai v11 and above. For use of v10.3 and below you will need to use your original Ai Licence.
-
Which format effects can i use?
As well as its own internal SVFX format, Ai can make use of FreeFrameGL effects – an open source effects standard freely available from many sources across the internet. They can be added to Ai by installing them to the relevant directory:
Distrib/Modules/Effects/FreeFrame
Distrib/Modules/Effects/FreeFrameGL
Caution should be applied when making use of FreeFrame 1.0 plugins, as they are processed on the CPU and not the GPU. This can result in a bottleneck in the system due to a CPU being able to process less operations at the same time when compared to a dedicated GPU.
For this reason, where possible, a FreeFrame 1.5 version of an effect is preferable over a FreeFrame 1.0 version. -
Where do I find the serial number of my AvoKey
The serial number can be found etched into the top of the AvoKey. This will be in the format 3-XXXXXXX
-
I’ve installed Ai but it doesnt seem to run when I click the icon.
Ai needs to be run as an administrator. Right click the program shortcut, choose properties and then in the compatibility tab, tick the box labelled “run this program as an administrator”.
If this has been set correctly but Ai still does not run, it is worth making sure that Ai is set to run from a dedicated gpu.
-
When I run Ai the screen is black.
This generally happens when Ai is run on a system which does not meet the required specification for the graphics card – often this will be due to an Intel graphics chip with shared memory.
Unfortunately these are not supported in Ai as they lack some of the higher functions required of the GPU that Ai makes use of. If you do have both a shared and dedicated GPU in your machine, make sure that Ai is set to run on the dedicated GPU – this can usually be done via the control panel for the graphics card.
Please refer to the minimum required specs for further information. -
How do I get live feeds into Ai?
Live video can be used as a source by selecting one of the patches named ‘LiveVideo’ in the media browser ( Menu Bar > View > Browser ) and dragging it into the media bank.
Some of the patches are specialised for specific input card types and are named accordingly, however if none of these match the input card or usb camera you are trying to use, the patch called LiveVideo.scb should suffice. -
Are the Operating System and Software 64 bit?
The Operating System is 64 bit, the Ai software is 32 bit at the moment, there are no immediate plans to convert to 64 bit. We may decide to do this conversion in the future if it seems necessary. Please note that Titan is 64-bit from v11 onwards.
-
Is the system based on the DXV codec used by UVA and Resolume and is it Intraframe or Mpeg based?
The system can play back DXV movies, but we have our own new codec (called AiM) which is similar in some respects to DXV but it has some significant quality improvements.
Colour reproduction is much better than DXV which suffers with banding in smooth gradients due to the format using 16 bit RGB colour where our codec uses 24 bit RGB. The trade off is that files are 30% bigger than DXV, although there are 2 options in the quicktime settings one for ‘optimise for performance’ which produces similar results to DXV with some minor colour improvements but with matching file sizes and a 2nd option to optimise for quality which gives the 24 bit RGB colour and 30% larger file sizes.
-
Can 3d objects be imported and textured?
Yes, 3d models can be imported in a variety of formats and can either use its own predetermined texture map or it can be reapplied or modified and then saved within Ai.
The most commonly used model formats used are .3ds or .obj files -
Can I make new screen shapes?
Ai has its own set of 3d tools built in, allowing complex screen designs to be realised internally.
The Surface Modeller page is for creating 3d geometry to be used in your projects as screen surfaces whilst the Canvas Editor page allows different uv texture mappings to be applied to the surface to ensure your image sits correctly.
Alternatively, externally created 3d models can be imported in any of the supported formats. -
Which 3d Model formats can I use in Ai?
For reliable integration with other softwares, the best formats to use are :
3ds Max ( .3ds )
Wavefront ( .obj )
We also support :
Collada ( .dae )
Blender 3D ( .blend )
Stanford Polygon Library ( .ply )
LightWave ( .lwo ) -
Can I use audio in Ai?
Ai can play back .Wav and .Mp3 files, however for best performance, we would always recommend encoding to an AiM file.
Any sample frequency and bit rate compatible with the playback system can be used.
If encoding in Quicktime it can be necessary to untick the ‘Big Endian’ option. -
What is the best audio format for Ai?
For the best results, we recommend using our own AiM codec with stereo audio embedded at any bitrate and frequency supported by the playback system in use.
Alternatively, WAV or MP3 files can be added to the timeline along with videos and then the result controlled as a single timeline cue. -
Can I use Notch in Ai?
Ai allows up to eight Notch blocks to be loaded and accessed in a project at any time.
Once inside the project,they can be assigned to any active layer via an effects insert, all published parameters can be controlled in realtime and they can make use of embeded texture or function as a pass through effect for treating live cameras and video content. -
Can I quickly recall states in Ai?
Scene Triggers can be used to capture the current state of layer parameters including the media in use or can be edited at a later time – much like a cue on a console – these can be recalled from the performance page or remotely via DMX or ArtNet.
Output Configurations can be used to recall how the outputs are adressed and laid out – these can be recalled from the output page or the performance page. -
Can my edgeblending be done in Ai?
Ai offers standard blending on the system output, complex blending applied directly to the screen geometry via modules or automatic camera based warping and blending using Autoblend.
-
Can I warp my output to fit my screens?
Ai offers easy and familiar tools such as keystoning and grid warping as well as the Mapping editor for more complex warps which are based on the geometry of the screen surface in use.
Automated camera based waping and blending is available through Ai’s Autoblend function. -
Can I use external controllers with Ai?
Ai can be controlled using industry standard MIDI, DMX or ArtNet controllers or from our own range of dedicated control surfaces.
We recommend using our Titan range of consoles for excellent integration and functionality with the Ai software.
For full Synergy compatibility, an Avolites Lighting Consle is required -
Do I need an Avolites console to control Ai?
Ai integrates well with Avolites lighting consoles, however it is not locked solely to them and can be controlled by whichever desk you are most familiar with using a standard ArtNet connection.
To make use of Synergy functionality, an Avolites Lighting Console in required. -
My screens are in the wrong order.
Occasionally, the screen outputs can come up in the wrong order when connected to the system.
To rectify this, first make sure that Ai is not running. Then go into the Windows Display Settings by right clicking on the desktop and then drag the screens into the correct order, e.g. 1, 2, 3, 4, etc whilst making sure that the top of all screens are vertically aligned.
It is then a good idea to go into your graphics card’s display settings and also changing the order here as well. In most cases this will rectify the issue. It is important to ensure you have the screens connected in the right order from the graphics card. In the R-range of media servers, the top DisplayPort connector is Output 1. -
What are the minimum requirements to run Ai?
PC Requirements
Recommended Specification Minimum Specification Processor Intel i7 with at least 4 cores. Benchmark 6000 or more.
Most modern Intel and AMD CPU’s function well with Ai.
Ai uses single threaded processing, so a fast clock speed is more beneficial than lots of cores.Intel i7 with at least 4 cores. Benchmark 3500 or more.
Most modern Intel and AMD CPU’s function well with Ai.
Ai uses single threaded processing, so a fast clock speed is more beneficial than lots of cores.Memory 16GB 8GB GPU NVIDIA 20xx Series or higher NVIDIA 20xx Series or higher Storage Dedicated SSD or NVMe drive.
NVME drives will perform considerably better than SSD.Dedicated SSD or NVMe drive.
NVME drives will perform considerably better than SSD.Operating System Windows 10 Professional 64 Bit or higher1 Windows 10 Professional 64 Bit or higher1 For optimal performance, we recommend using a dedicated Windows PC that is not connected to the internet and has anti-virus/firewall services disabled, including Windows Defender. This is to prevent back-end communication issues required by the software and its services.
When running on a computer with less than the recommended specification, the software may not run as well or as fluidly as it is supposed to. Note that the performance will vary depending on the number and complexity of fixtures patched and the number of running playbacks.
1Tested on Windows 10. Please ensure that all applicable updates have been installed. Windows XP, Windows Vista, Windows 7, Windows 8, Windows 8.1, Bootcamp and virtual machines, e.g. VMware, Parallels are not supported.
2Alienware Command Center (AWCC) can prevent Titan from running correctly, this may affect users of Dell Alienware machines.
3ARM based computers running Windows are currently unsupported.
-
What are the delays on the video input cards?
When we talk of the delay ( also known as latency) of in an input card, we are considering the time it takes from a signal being recieved at the input to being output by the card.
For a media server, the important value is the throughput latency – the total time taken between the signal being recieved at the input to it being displayed on an output including the processing time of the software that is running – in this case, Ai.
Under testing with Datapath cards, we regularly see times of between 1 and 2 frames total throughput latency for the whole system. When measured in milliseconds, this equates to between 40 and 80 ms. -
The software works with OpenGL, will specialised cards like the Quadro range help the performance?
We have used the quadro series in the past and they are very good cards. Performance is not a lot better than standard Nvidia Gaming cards though in our application. What they do excel at though is long term reliability. These cards will last much longer than the gaming cards which can burn out after a year or two of continuous usage.
-
Will CUDA be used for certain effects?
We don’t use CUDA at the moment. We do use a lot of GPU based processing but it is mostly done with shaders, and DXT texture compression.
-
What are the main ways to control Ai?
ArtNet, MIDI and Ethernet based message are the standard control protocols used with Ai.
-
Which graphics settings should I use for Windows 7 or 8?
Vertical refresh settings should be set to “off , unless application specifies”
-
Which graphics settings should I use for Windows 10?
Vertical refresh settings should be set to “always off”
-
My MIDI controller doesn't work properly with Ai?
Many controllers come with extra software and drivers to configure the device. Installing these will often resolve any issues seen with controllers not connecting properly. Within Ai, make sure that the device is selected within the system settings for it to function in the Ai interface.
It is also worth noting that any external devices to be used in Ai need to be connected before the software is started. -
What are the recommended graphics card drivers for Ai?
The correct driver set for the capture cards can be found in C:\Master if on an Avolites manufactured media server or alternatively can be downloaded from the AMD website here: https://www.amd.com/en/support
Recommended Graphics Drivers For Windows 7
FirePro v7900 FirePro – 13.35-B17-167073E-Retail
Radeon w7000 FirePro – 13.35-B17-167073E-Retail
Radeon w7100 FirePro – 15.201.2401-whql-firepro-retail
Radeon wx7100 Radeon – 16.q4.1
FirePro v9000 FirePro – 13.35-B17-167073E-Retail
Radeon w9100 Radeon – 19.q1.2
Recommended Graphics Drivers For Windows 10
Radeon w7000 FirePro – 13.35-B17-167073E-Retail
Radeon w7100 Radeon – 16.q4.1
Radeon wx7100 Radeon – 16.q4.1
FirePro v9000 FirePro – 13.35-B17-167073E-Retail
FirePro w9100 Radeon – 19.q1.2
-
What are the recommended capture card drivers for Ai?
For all Datapath Capture Cards, the current recommended driver set is 7-17-14
On an Avolites manufactured media server, the correct driver set for the capture cards can be found in :
C:\Master
Alternatively, they can be downloaded from the Datapath website:
https://www.datapath.co.uk/datapath-current-downloads -
Why can’t I run Titan on my Pearl 2010?
The hardware that is in the Classic Pearl consoles is different to that in the Pearl Expert and Tiger Touch. The Classic Pearl software also has completely different file structure and personality files to Titan, so you cannot import a show built in Pearl Classic into Titan.
-
Do I need a touch wing for my Expert?
- A lot of the new features of Titan can only be accessed via a screen, for example pixel mapping, the new patch screen, cue list displays, palette windows and the attribute control window.
You MUST have a screen of some kind connected to the console in order to upgrade the software, run a recovery, install the latest personality library, use Winamp etc. - A Touch Wing gives you instant touch access to all of the windows, plus shortcut buttons to windows, 10 dedicated macro buttons, window option buttons, an extra 3 encoders, plus a playback display for the roller page.
- If you have a Touch Wing connected, you can then connect an extra touch screen if you wish as well.
- A lot of the new features of Titan can only be accessed via a screen, for example pixel mapping, the new patch screen, cue list displays, palette windows and the attribute control window.
-
How do I connect my external monitor?
- To connect the external screen once you’ve plugged in the VGA, go into System Mode and enter ‘Display Setup’. Here you can toggle the screen between ‘Connected/Disconnected’.
- If you are having problems with windows not appearing when you try and open them, check whether the external screen is set to connected.
-
What can I do if my console is stolen?
If your console is stolen, please e-mail lee@avolites.com with the serial number of your console. This will enable us to blacklist your hardware so that it can no longer be re-licensed.
If you’re buying a used console, please contact us to check that it has not been reported stolen.
-
How do I update the existing fixture(s) in my show file to the latest personality?
To update the patched fixtures in your show file you will need to:
- Install the latest personality library on the console or computer (see Updating the Personality Library)
- Enter patch mode by pressing PATCH.
- Press Edit Fixtures.
- Press Update Personality.
- Titan shows all fixture types which are patched in the show and which it has updates for in the installed fixture library. Select the type(s) you want to update, or click Update All to update all patched fixture types to the most recent version in the library.
-
Can my old Ai licence key be used to run v11?
Version 11 of Ai saw the introduction of the new security system using the Avokey.
Unfortunately, due to these changes in security, an older Ai licence key cannot be used to run version 11 or later, however an affordable upgrade path is offered to existing licence users who pu8rchased before v11. more information about this can be found here : -
How do i authenticate my new Avokey for Ai?
instructions
-
I have plugged in my USB licence key but Ai is still in trial mode.
Older Ai USB licence keys require drivers to be installed before functioning correctly on the system.
The drivers can be found in :
Distrib\System\SmartDongle -
Cleaning the dust cover for my console
The Avolites dust cover is treated with a polyurethane coating. To clean this, apply a warm wet cloth and wipe down.
-
Send video to a flat screen
- Ai icon > file > project browser
- Create a new blankproject.
- Ai icon > stage > stage construction page
- Add screen fixture.
- Adjust scale width, scale height,canvas res x and canvas res y to suit your project.
- Ai icon > output > outputs
- Select screen fixtures.
- Choose an output number.
- Select draw tool ( second icon down the left )
- Press and hold the left mouse button,drag an area, release mouse button.
- Choose selection tool.
- Double left mouse click inside left region to maximise.
- Double left mouse click inside right region to maximise.
- Or adjust sizes and locations with Canvas Region Properties or Output Region Properties boxes.
-
Setup for mapping with a projector
- Ai icon > file > project browser
- Create a new blankproject
- Ai icon > stage > stage construction page
- Add screen fixture
- Import your screen model by dragging it onto the screen fixture
- Adjust the canvas res x and canvas res y to suit your project
- Add projector fixure
- Adjust position, aspect ratio and lens ratio according to your projector and its placement
- Ai icon > output > outputs
- Select projector fixtures
- Select output number
- Left click in the right side of the screen to activate the output
- The model can now be adjusted and warped using the Mapping Editor tools on the left.
-
Send video to a multi part LED screen
- Ai icon > file > project browser
- Create a new blankproject
- Ai icon > stage > stage construction page
- Add screen fixture
- Adjust scale width, scale height,canvas res x and canvas res y to suit your project.
- Ai icon > output > outputs
- Select screen fixtures
- Choose an output number
- Select draw tool ( second icon down the left )
- Press and hold the left mouse button,drag an area around the image piece to place on your first panel and then release the mouse button
- Choose Selection Tool.
- Fine tune the sample region position by using shift + arrow keys for 10 pixels and ctrl + shift + arrow keys for 1 pixel, so that the top left corner is in the correct place – the guides on the right allow you to be pixel accurate.
- Now adjust the Output Regions location and size in the Output Region Properties box. The first panel normally starts at 0,0 and the size depends on the LED panel you are using.
- Repeat the process for each panel in your screen array.
-
Send colour information to a lighting fixture
- Ai icon > file > project browser
- Select blankproject.
- Ai Icon > File > System Settings
- Check the correct ArtNet Adaptor is selected.
- Ai icon > stage > stage construction page
- Add a Modular LED fixture.
- Adjust the canvas res x and canvas res y to suit your project.
- Ai icon > output > outputs
- Select Modular LED fixture.
- Select draw tool ( second icon down the left )
- Press and hold the left mouse button,drag an area, release mouse button.
- Adjust amount, position and colour mode of the conversion points in the Pixel Mapper Sample box.
- Adjust starting channel, universe and apply any required offset in the Pixel Mapper Personality box.
-
Change the output layout
- Ai Icon > Output > Outputs
- Select Screen Fixtures.
- Select Output Number.
- Using the tools on the left, create the first layout, across as many fixtures as required.
- Press the Save Configuration button and name accordingly.
- Delete the existing layout and create a new one.
- Press the Save Configuration button and name accordingly.
- Repeat for each different layout required.
- Press the Dynamic Configuration Loader button.
- Load each layout into a unique slot in the window.
- Left Click outside of the window to close it.
- Ai Icon > Perform > Performance
- Use the Output Config Recall to change layouts.
-
Use Timecode in Ai
- Connect external timecode device to AI.
- Start Ai.
- Ai Icon > File > Setup.
- Ensure the correct Timecode device is specified.
- Set Timecode Base Rate to match the external source.
- Show the Timecode Widget.
- Ai Icon > Perform > Performance.
- Press Home to show timecode triggers.
- Use Page up / Down and Shift / Ctrl to adjust the timecode value for the specified media tile.
- Click the Timecode widget to activate incoming timecode.
-
Connect Ai and Titan using CITP
- Make sure both devices are connected to a switch
- Start both Ai and the consoles
- In ai, setup the project as required
- Adjust the starting channel and universe for each layer by double clicking the layer preview and setting them in the layer adjustments window.
- Ai icon > file > system settings
- Select correct artnet and citp adaptor
- Press 100 channel mode
- Press button to enable CITP
- In Titan, press Patch > Active Fixtures
- Select the server and place it in the fixture grid-warp
- Press Avo + Disk > DMX Settings
- Add the ArtNet lines which contain the servers control universes.
-
Assign A Midi Controller
- Ai Icon > Perform > Performance
- Select Screen fixture.
- Double left click layer to open Layer Adjustments window.
- Press Open ArtNet Layer.
- Locate Parameter to control with Midi.
- Right click the Knob to the right of the parameter and choose Edit Midi Map.
- Select the device from the dropdown, press Learn and then move the physical controller.
- When received, Learn disengages.
- Close the Midi Mapping window with the X at the top.
- Repeat the above process for each parameter you wish to assign control to.
-
Import project assets
Video Clips
- Ai Icon > Perform > Performance
- Create a new media bank by clicking the plus icon at the bottom of the bank list
- Drag in one file, multiple files or a folder of files to the new bank
3d Models- Ai Icon > Stage > Stage Construction
- Drag a compatible 3d model onto the screen fixture.
- Use the dropdown in the fixture properties to switch between 3d models.
Notch Blocks
- Ai Icon > Output > Stagepatch
- Double click the Notch patch to expand it
- Load up to eight blocks at a time using the modules provided
- Ai Icon > Perform > Performance
- Layer Widget > Layer Adjustments
- Select visual effect 86_Notch
- Choose the block to display with visual effect parameter 1
Salvation
- Drag any compatible media type into a salvation window and it will automatically be placed in the appropriate wrapper type.
-
Use Live Camera Feeds in Ai
- Ai Icon > Output > Stagepatch
- Create a new blankproject.
- Ai icon > stage > stage construction page.
- Add screen fixture.
- Adjust scale width, scale height,canvas res x and canvas res y to suit your project.
- Ai icon > Perform > Performance.
- Select screen fixtures.
- From the top menu bar View > Browser.
- Click the + next to Patches.
- Select LiveVideo.scb for generic cameras and drag it into the performance page( or select the appropriately named input patch if there is one for your inout card )
- Trigger the LiveInput patch to the layer.
-
Use Notch blocks in Ai
- Ai Icon > Output > Stagepatch
- Double left click the Notch patch to expand it.
- Load up to eight blocks at a time using the modules provided.
- Ai Icon > Perform > Performance
- Layer Widget > Layer Adjustments
- Select visual effect 86_Notch
- Choose the block to display with visual effect parameter 1
- If the chosen Block has any exposed parameters, they will appear in the visual effects parameters.
- Parameters can be adjusted in real time from the interface or via external Midi or ArtNet control.
-
Improve Ai performance
Is Your Media In The Correct Codec?
Always use the AiM codec whenever possible. The Performance and stabilty of Ai is based around its functionality and is optimised for playing it back, meaning the AiM codec is always the best choice.
Do you need all of the layers in the project?
Every time a layer is added to a project, a little more system resources are need to be allocated in order for it to work.
Have You Tried The Layer Render Options?
Pressing the “configure” button in the general section of the System Settings opens up the Layer Render Options. This window allows you to disable certain elements of Ai’s processing chain when thay are not required for your project.
Try shrinking the layer previews.
The previews of each layer which are shown in the layer widget all use processing power. Right clicking them to minimise the preview size will increase performance as less needs to be rendered.
Select A Different fixture.
If you have different fixtures with varying amounts of layers, selecting the fixture with less layers will mean less layer previews need to be rendered.
Have You Tried PerforMax Mode?
Version 11 of Ai introduces PerforMax Mode – a screen layout for the Performance Page which removes most of the GUI elements in order to reduce the amount of processing required to run Ai. -
Connect Ai and Titan using Synergy
instructions
-
What is the best video format for Ai?
Ai’s own AiM format is always the best choice in terms of reliability, performance and image quality.
The AiM codec provides high resolution playback of very large files with up to 24 bit colour, including Alpha transparency and embedded stereo audio.
AiM files can be encoded either using Ai’s built in media transcoder or externally using the Adobe or QuickTime plugins in a compatible software. -
What are the differences between the Ai Licence levels?
Maximum Canvas Resolution
Anjuna ……… 2048 x 2048
Bondi ……… 4096 x 4096
Miami ……… 16384 x 16384
Maximum Show Outputs
Anjuna … … 2
Bondi ……… 4
Miami ……… 31
Maximum Fixtures
Anjuna ……… 4
Bondi ……… 6
Miami ……… 20
Maximum Layers Per Fixture
Anjuna ……… 4
Bondi ……… 6
Miami ……… 32
Maximum DMX/ArtNet universes
Anjuna ……… 64
Bondi ……… 128
Miami ……… 256
Some differences exist in the available Salvation module set across licence levels. For full details, please contact the support team. -
When I run Ai it says "Cannot find a Salvation Licence"
v11 of Ai requires an Avokey to run.
If you do not already have an Avokey, you can either upgrade a pre v11 dongle or purchase new one. If you do already have a key for v11, please ensure it has been correctly authenticated.
-
When I start Titan, the software is stuck on a grey screen with a pulsing console logo. How do I get past this?
Titan requires local Administrator privileges to run. Try right clicking on the Titan application shortcut and select ‘Run as Administrator’ or talk to the person responsible for your IT.
-
Why are my fixtures not responding when changing attributes in the programmer or when firing a playback?
Titan requires DMX output to be assigned in order to send DMX signal to Dimmers/fixtures.
To assign DMX output, hold <Avo>, press <Disk> and select [DMX Settings].
For Physical DMX output, the DMXOutput (under ExpertDmx) nodes need to be assigned to the DMX Lines.
Titan One user will need to ensure the dongle is flashing green. To access DMX settings, you will need to press <System>.
-
My Titan One dongle is flashing Orange (RX). How do I change this to flash Green (TX)?
In order to change the flashing orange light to green, you will need to assign/re-assign the DMX Output A to a DMX Line.
To access DMX settings, you will need to press <System>, then press [DMX Settings]. You will then need to assign/re-assign DMX Output A (located under Available DMX Nodes – ExpertDmx) to an available Line.
-
My Titan One dongle is continuously flashing green and orange. How do I resolve this?
The intermittent flashing from green to orange indicates the dongle is in ‘Boot Mode’.
To resolve this, start the USB Expert Console application located in the Avolites folder or type USB in the Windows start bar and select the USB Expert Console.
In the USB Expert Console, select Tools > Acw Service > Start.
Select DMX Panel 1 located in the Connected Panels window and click the Service tab.
Press the Exit Boot button. The dongle will now flash either green or orange.
-
My Titan dongle is overheating/not working. What does this mean?
If the dongle is within its 1 year warranty period, this can potentially be repaired or replaced (subject to inspection and no abuse can be attributed to the failure) Please contact support@avolites.com
-
When submitting a license request, I am presented with submission failed. How do I
resolve this?Submission failed will appear when multiple submissions have been made or the time and date on your machine is incorrect. Before submitting a token, ensure the time and date is correct and a previously used token file is not being uploaded.
-
I want to connect an external touch screen monitor, how can I check to see whether it is
compatible?We advise using Windows Touch compatible monitors to avoid driver issues.
For Titan Mobile and Titan One you can connect whatever external displays your computer will support.
-
How do I use an external display with the console?
For extra workspace you can connect another display to the (see rear of console) DVI-D or VGA port(s).
An external display is disabled by default and will show a ‘disabled’ message. To enable, switch to System mode and select [Display Setup] then press [External Display Disconnected]. The option will change to [External Display Connected] and the display will be enabled.
The Sapphire Touch can have two external displays, all other consoles can have one. However, there is a restriction on the graphics card where both external monitors have to be the same resolution. We strongly recommend using two monitors that are the same.
-
How do I set/change my consoles IP Address?
In order to configure the IP address of the console, you will need to ensure the console is connected to another device via a network cable. Network settings can be accessed by holding <Avo> and then pressing <Disk>.
‘No network interface found. Plug in a network cable to configure settings. ’ Will be displayed if not connected properly to a network
IP addresses will normally come in the format “w.x.y.z” where w, x, y and z are numbers between 0 and 255.
Alternatively, you can assign an IP address by selecting 2.*.*.* or 10.*.*.*
-
How can I move my show file(s) to another computer or console?
All show files created within Titan (with the same version or version below) can be opened, edited and saved across all consoles running Titan. You can also copy and move show files across different consoles. This can be done by saving the show to a removable USB pen drive.
To save your current show:
1. Press the <Disk> button.
2. Press [Save Show].
3. If you have a USB drive connected, use the soft keys to select whether to save on
4. [Removable Disk] or [Internal hard drive].
-
Can I load a show file from a newer version of Titan into an older version?
Show files are forward compatible only. Please ensure you are not trying to open a show file created in the latest version of Titan in a previous. If you have custom personalities in your show, make sure you keep a copy of these.
-
I have two separate show files, is it possible to combine both shows together?
The show import feature allows users to import elements of a show into a new or existing show. This is extremely useful for fixture mapping, adding playbacks, colour and positions palettes.
Press <Disk>, then press [Import Show]. You will now be able to select the show file you wish to import.
-
Why am I unable to find my fixture in the personality list?
The Titan Fixture Library is updated on a daily basis. You will need to ensure your consoles library is up to date. If the fixture does not appear after updating, a personality will need to be created.
Personality requests must be submitted using the request form that is available on personalites.avolites.com
Alternatively, you can create or modify a personality with the build in personality editor.
-
How do I import custom or requested personalities?
If you have requested a personality to be built by the Avolites team then you can download the full fixture library and install this.
*The confirmation email will indicate when the created personality will become available in the full fixture library*
If you have created your own custom personality then you will need to save this to the following directory:
For Titan One/Mobile users: My Documents > Titan > Personalities
Titan Consoles: Tools menu > Folders > Data (D 🙂 > Personalities
A software restart will be required.
-
Why are the faders on my console not behaving as normal?
Faders will get dirt inside them over time and combined with the wearing of the fader track this can cause intermittent faults. Faders can be cleaned and if done correctly this will lengthen the life of a fader.
At Avolites we have done extensive test on the use and over-use of DeOxit F5 fader cleaning agent, and have created a video with instructions:
https://www.youtube.com/watch?v=RkCbBQ324fE
Although DeOxit F5 is widely available, in case that you can not obtain this there are alternatives that have been proven to work in the field (Follow the same instructions as for DeOxit F5 for the above agents):
Servisol Super 10” Farnell PN 278786
Kontakt Chemie Cleaner 601” Farnell PN 801021
There is no benefit in cleaning working faders with any of the above agents, therefore we do not advice to do so if the product is in a particularly dusty environment simply clean with dry and clean air (ideally not from air cans).If the problem persists, contact your local distributor. -
I’m presented with ‘Dongle not found’. How do I resolve this?
Ensure the UPS panel is connected in USB expert Console (Tools > Control Panel > USB Expert Console).
Consoles fitted with the LV677 motherboard, ensure the dinkey dongle is connected (blue USB dongle inside the console).
For Titan One and Titan Mobile users, you will need to contact your local distributor.
-
How do I get into System?
The System menu is accessed by holding <Avo> and pressing <Disk>. For Titan One and Simulator you will need to press the <System> button.
Some consoles are also fitted with a key switch or mode switch to select System mode.
The options in this menu are separated from the other options on the console because you would normally only change them occasionally, or because they can have serious effects on the way the console works and you wouldn’t want to change them accidentally.
-
Why does my external display mirror the console display?
If you have connected an external monitor and the display settings are incorrect, then you can correct this by navigating to the Tools menu and selecting Control Panel.
-
The time and date keeps changing on my console. How do I resolve this?
If the console is not storing the correct time and date, then you will need to replace the CMOS battery.
Please contact your local Avolites distributor with the relevant part number.
Titan Consoles: 11-03-0017
Classic Consoles: 11-03-0006
-
I am unable to view patched fixtures in the internal visualiser. How do I resolve this?
The visualiser will only display fixtures that are ‘Capture’ ready. To check whether a fixture is Capture ready, you can view this in the patch view or when choosing the fixture mode from the soft keys menu.
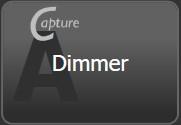
Soft Key Menu 
Patch View If the fixtures patched are Capture ready and still do not appear, the following steps need to be applied:
Press [Open Workspace Window], then press [Capture Visualiser Settings], select the ‘Show’ tab, then select ‘Wipe’ and confirm.
If the fixture is not Capture ready, then you can submit a request for this to be created and added via the personalities page on the website.
-
When I open the Capture Visualiser workspace, I am presented with the following
‘Capture Library Not Installed’. How do I resolve this?Check the fixture library has been installed correctly. If you need to re-install this please visit personalities.avolites.com
Also, please check your machines graphic cards are up to date and meet the minimum spec. requirements below:
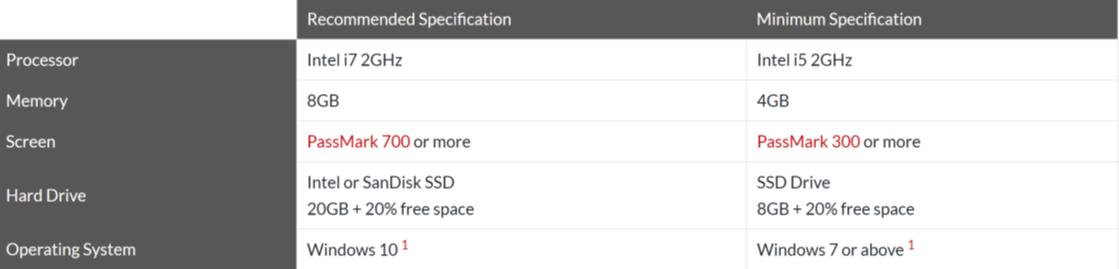
-
I don’t have a personality for my LED Parcan, help!
- Don’t worry! First, try updating the library. Next, we have 2 solutions for you if you can’t get hold of our lovely personality department – you can either use our inbuilt personality constructor software, or use one of the Generic files.
- Personality Builder – on the Tiger Touch and Expert, if you go into the Toolbar options, and look in the Additional Programs Tab. Check out the Quick Start Guide under Help!
- We also have a number of files for unknown and new fixtures under the Generic option in Manufacturers. There are all kinds of configurations of LED, Strobe, Scrollers and Haze machine options to choose from.
- If it is a new fixture which isn’t yet in the library, please submit a request to the personality website so we can add it to the library!
-
What does Locate do?
- Locate will put the selected fixtures to full intensity, no colour, no gobo, home position etc. However, it puts NO information into the programmer. If there is already information in the programmer, it will not take it out, only reset the value.
-
Is there a colour picker on Titan?
- There is a whole new way of controlling fixtures on Titan, not just a colour picker! Select and locate some fixtures, and then go into the workspace labelled ‘Fixture Attributes’, and have a look at the below…
- If your fixtures are CMY or RGB, check out the colour mix. If you have CMY and RGB fixtures selected together, it works across both at once
- If your fixture has shutters or keystone control, then you have visual blade control
- If you have a fixture which uses CITP (Hippo/Arkaos/AI), then you will get the thumbnail images in here
- If you click and hold on a percentage channel (i.e. strobe), you will get a pop-up slide bar to adjust the values
- You can click channels in and out of the programmer in here – one click (blue) is in programmer, click again (grey) = out of programmer
-
Error In Capture Component
If you have encountered ‘Error In Capture Component’ when opening the Internal Visualiser workspace windows, then you will need to make sure your internal/dedicated GPU drivers are up to date and the latest Titan Fixture Library has been installed.
https://personalities.avolites.com/
If you are running Titan on Windows 10 N Editions (N or KN), then you will need to ensure the Media Feature Pack has been installed: https://www.microsoft.com/en-us/software-download/mediafeaturepack
-
What is Ai?
The Ai software is a powerful media server that delivers fast, intuitive, easy control featuring market leading media playback quality, a fully customisable node-based system (Salvation Engine) suited to the requirements of your individual performance.
Ai Media Servers facilitate the future of live entertainment, lighting and video and are designed for professional show designers, content producers and artists, enabling seamless delivery of multi-media video projects at any scale or venue. -
Which video formats can Ai play?
Ai is a QuickTime capable application, which means that most files which play in QT “should” play within Ai. However, please note that Interframe codecs (such as h264, mpeg2,4 etc) and other CPU based codecs will significantly reduce playback performance. For this reason, we always recommend using the AiM codec as this will give the very best results for your show.
Please note that our support engineers will always insist on the use of the AiM codec as this is the only codec we use internally for testing.
For Further information on the AiM codec please take a look at this detailed document – AiM Codec Analysis
-
The bottom right rotary pot next to the display on the Diamond 9 does not respond in Titan. How do I fix this?
The rotary pot located to the bottom right of the D9 display is a dedicated volume control for WinAmp and has no function in Titan.
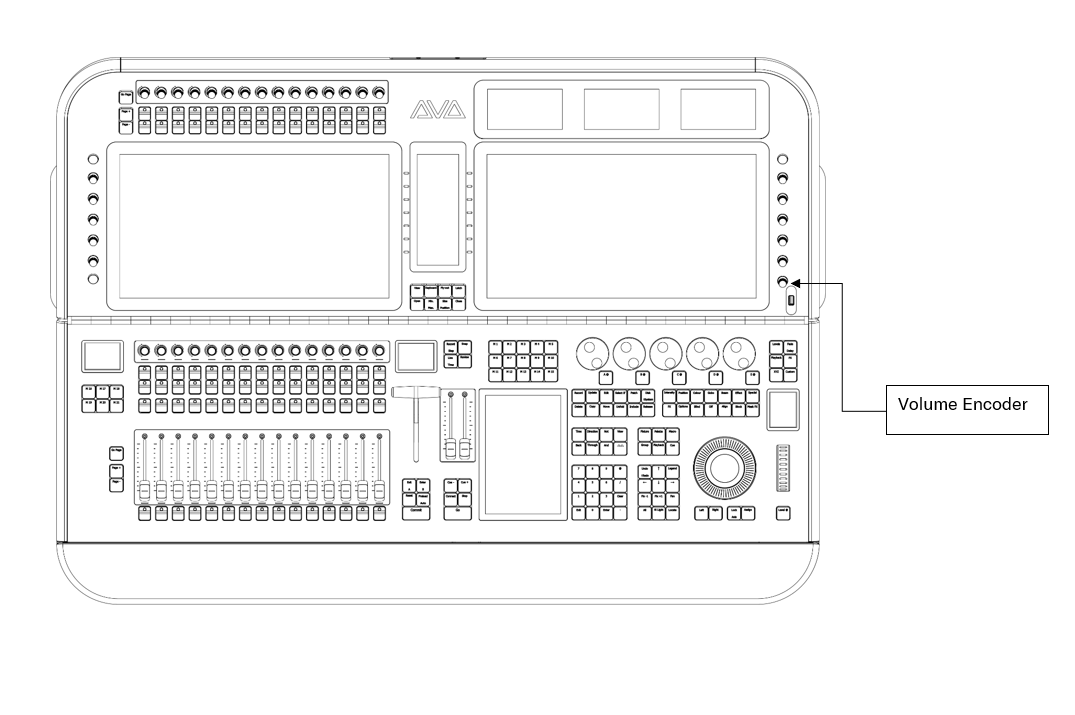
-
What is the AiM codec?
The smooth playback is down to our revolutionary AiM codec (a cross platform Quicktime codec) and the use of the latest GPU technology bred for the gaming industry, but now re-developed with the support of AMD and Nvidia exclusively for Ai. This allows for much better playback performance and can easily handle media of 4k resolution and above.
To encode your media using the AiM codec, first download it from our downloads page where full installation instructions can also be found.
For Further information on the AiM codec please take a look at this detailed document – AiM Codec Analysis -
Covid-19 Cleaning Advice
Disconnect the console from the mains supply before cleaning.
Laminated panels: Use a non-alcoholic disinfectant solution in the following method.
• use a damp cloth or cleaning rag and clean the surfaces
• prevent that excess fluid builds up on the edges near switches and faders
We recommend not using alcohol-based cleaners as the lacquers layer on the laminate may lose its shine when exposed to concentrated alcohol based fluids.
Touch screens: Either use the same non-alcoholic disinfectant or a 70% alcohol 30% water mixture.
Prevent moisture build up near the edge of the screens as this may impair the touch sensor while it is wet. If the touch sensor is affected by moisture, use clean dry paper to dry out the junction between the top of the glass and the foam gasket, by sliding the paper in approximately 6mm and running it around the whole edge of the screen. This may need to be repeated twice with dry paper to get the desired result.
-
Reaper Import does not connect to Titan. How do I resolve this?
-
When using WinAmp and Titan, the Timecode is out of sync. How do I fix this?
When using Winamp Timecode, please ensure that you are using the following audio file types (including sample rates).
-
When using Astera Titan Tubes on my Quartz desk, there is a DMX delay. How do I fix this?
-
I have exchanged my fixture (with cells) with another fixture that has more cells. When I reload the show I lose control of the extra cells. How do I fix this?
-
My ‘Fixture/Node’ is behaving unexpectedly when using Artnet. How do I fix this?


